top of page
Services
Benefits
Explore the unique features that set us apart in the industry.
Innovations
Unleash the benefits of our AI-driven website-building capabilities.
Solutions
Experience the latest innovations in next-generation site creation.
Approach
Find tailored solutions for your digital presence needs.
Success Stories
Read how businesses have transformed their online presence with Agentic X.

Client Satisfaction
Learn how clients benefited from our personalized AI-driven websites, leading to increased user engagement and business growth.

AI Impact
Explore the impact of AI on enhancing customer satisfaction and driving conversions in the digital landscape.

Digital Transformation
Witness the digital transformation of businesses through our AI-powered solutions, optimizing their online presence and performance.
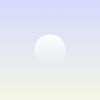
Questions & Answers
-
Why do FAQs matter?FAQs are a great way to help site visitors find quick answers to common questions about your business and create a better navigation experience.
-
What is an FAQ section?An FAQ section can be used to quickly answer common questions about your business like "Where do you ship to?", "What are your opening hours?", or "How can I book a service?".
-
Where can I add my FAQs?FAQs can be added to any page on your site or to your Wix mobile app, giving access to members on the go.
-
How do I add a new question & answer?To add a new FAQ follow these steps: 1. Manage FAQs from your site dashboard or in the Editor 2. Add a new question & answer 3. Assign your FAQ to a category 4. Save and publish. You can always come back and edit your FAQs.
-
How do I edit or remove the 'Frequently Asked Questions' title?You can edit the title from the FAQ 'Settings' tab in the Editor. To remove the title from your mobile app go to the 'Site & App' tab in your Owner's app and customize.
-
Can I insert an image, video, or GIF in my FAQ?Yes. To add media follow these steps: 1. Manage FAQs from your site dashboard or in the Editor 2. Create a new FAQ or edit an existing one 3. From the answer text box click on the video, image or GIF icon 4. Add media from your library and save.
bottom of page